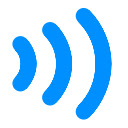Is TP-Link Extender 2.4GHz Not Working for You? Let’s Fix!
Times are gone when there used to be a single frequency band i.e. 2.4GHz band only. Today’s WiFi devices are equipped with two bands; one being the 2.4GHz and the other is the 5GHz band. Some devices also possess the 6GHz band. Well, there is nothing wrong with owning a networking device having multiple frequency bands. The problem arises when one of these bands refuses to work.
Discussed in this post are the techniques that you can use if the TP-Link extender 2.4GHz band is not working for you. Thus, if you are someone who has completed the TP-Link extender setup process and is facing the problem that we’ve just mentioned, stick to reading.
Why is TP-Link Extender 2.4GHz Band Not Working?
This is to inform you that the 2.4GHz band is known for offering lesser WiFi speeds but a higher frequency range. It means you will be able to access the internet via this very band even in the farthest places of your house. But, the issue is the non-working status of the 2.4GHz band, there are chances that something has affected its range.
Perhaps, your TP-Link range extender is placed too close to the router. Therefore, there is a high possibility of the occurrence of the issue in the discussion. It is because a lesser distance between networking devices often results in a clash of WiFi signals. So, placing your WiFi devices a little apart can work for you. The hack will get reversed if the 5GHz band of your range extender is not working. But, if you are still facing the same issue, we suggest you give a shot at the techniques given below.
Fixed: TP-Link Extender 2.4GHz Not Working
Fix 1: Reboot the Extender
Technical glitches! The most bothersome entities of the digital realm have a complete tendency to ruin the networking experience with any networking device. It seems that the 2.4GHz band of your TP-Link wireless range extender is denying working because network glitches have affected its ability to function well. But, worry not. Getting rid of technical glitches is not as difficult as it sounds. You just have to take the helping hand of the timeless IP hack i.e. rebooting. Check out the instructions below to restart the range extender properly:
- Disconnect the Ethernet connections related to your range extender.
- Now, power it down.
- Wait and let your extender rest for a decent amount of time.
- Power up the extender.
- Lastly, recreate cable connections.
Fix 2: Upgrade the Firmware
If you are a regular user of networking devices, then you might be aware of the importance a firmware update holds. The reason being, a firmware holds the instructions that help the device to carry out various functions. These instructions are altered on various occasions to improve outputs and efficiency. This occasion is called a firmware update. The organization does so by rolling out a new firmware file for the device. So, to fix the issue in the discussion, you are suggested to update the extender’s firmware via the TP-Link extender login details. To know how refer to these points:
- Connect your computer to the TP-Link extender’s WiFi network.
- Also, ensure that there is a stable LAN connection between the router and extender.
- Now, open a web browser on your PC and visit tplinkrepeater.net.
- You will be prompted to input the login password and username.
- Meanwhile, launch a new tab and download the firmware file that belongs to your range extender model.
- Return to the tab where you’ve just logged in to the extender.
- Upload the firmware file on the respective page.
- Wait and let the firmware get updated.
Wrapping Up
In this post, we shed light on the major reasons why the TP-Link extender 2.4GHz band might not work for you. We also mentioned the solutions to fix the issue. Now, it is expected that you will soon resume your smooth networking experience with the range extender after following the techniques mentioned in the write-up. Thanks for staying connected!